使用团队视频会议工具栏
团队视频会议工具栏中图标的说明。视频会议和视频通话的工具栏略有不同。
即将到来:举起你的手
9个视频屏幕同时显示!
进入团队视频会议后,工具栏将位于屏幕底部的中间位置。工具栏包含以下选项: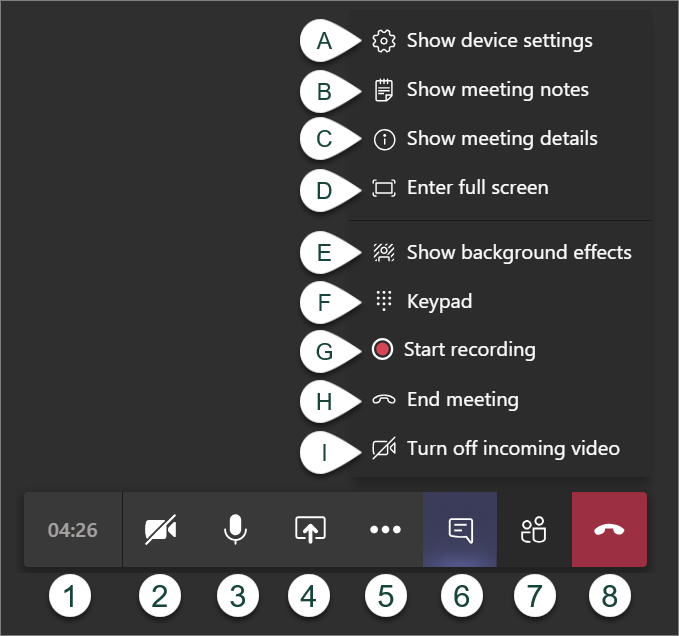
- 会议时间日志:该时间用于计算会议的持续时间。
- 显示/静音视频:这允许用户显示或隐藏他们的网络摄像头视频。
- 显示/哑音频:这允许用户在会议中打开或关闭麦克风。
- 共享屏幕:这允许您与其他参与者共享您的屏幕。
- 其他选项:这将显示会议中可用的其他选项。
- 显示设备设置:这可以让你回顾和调整你的视频源,音频源等。
- 显示会议记录:这将打开一个笔记区域,您可以在这里为会议做笔记,以便稍后回顾。
- 显示会议详情:这将在右侧打开一个区域,显示预定会议的日期/时间、任何会议号码拨号、呼叫电话的功能,以及复制链接以发送给参加会议的人的功能。
- 进入全屏:这将删除聊天、团队等左边的选项卡,以及使会议占据整个屏幕的窗口。
- 显示背景效果:这允许您为会议视频添加模糊或虚拟背景。您可以从列出的选项中进行选择。
- 在Windows中添加自己的图像,复制下面列出的地址并将其粘贴到文件资源管理器窗口的地址栏。然后,您可以将照片添加到“上传”文件夹。
微软% AppData % \ \团队\背景 - 在Mac中添加自己的图像,复制下面列出的地址,并将其粘贴到Finder窗口的地址栏。然后,您可以将照片添加到“上传”文件夹。
~ /图书馆/应用程序支持微软/团队/背景
- 在Windows中添加自己的图像,复制下面列出的地址并将其粘贴到文件资源管理器窗口的地址栏。然后,您可以将照片添加到“上传”文件夹。
- 键盘:允许您在必要时拨打号码进入会议室等。
- 开始录音:这允许您开始和停止录制会议。
- 结束会议:这将结束所有参与者的会议。
- 关闭传入视频:这将迫使所有参与者在进入会议时关闭视频。
- 聊天:这将显示会议参与者的文本聊天。
- 查看/管理参与者:这将显示当前正在参加会议的所有人的列表。这还允许您将用户添加到您的会议中,并查看谁已经举手了。
- 结束电话:你个人的会议到此结束。这并不是每个人的会议都结束了。



 打印
打印 电子邮件
电子邮件




